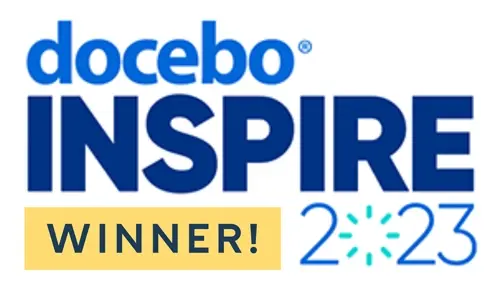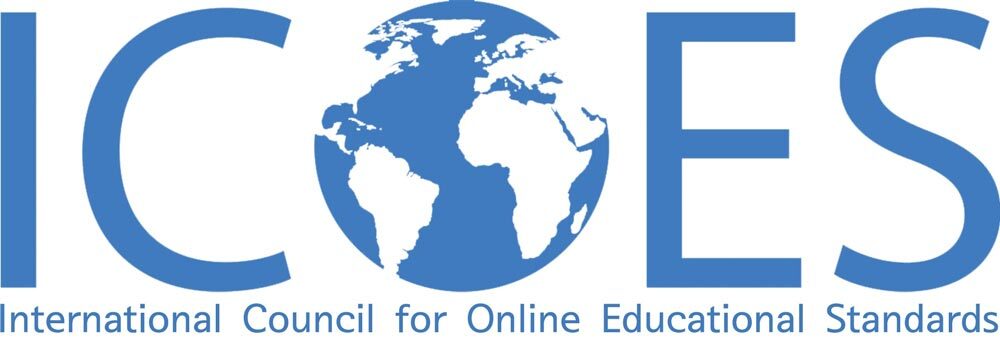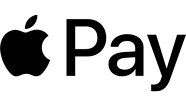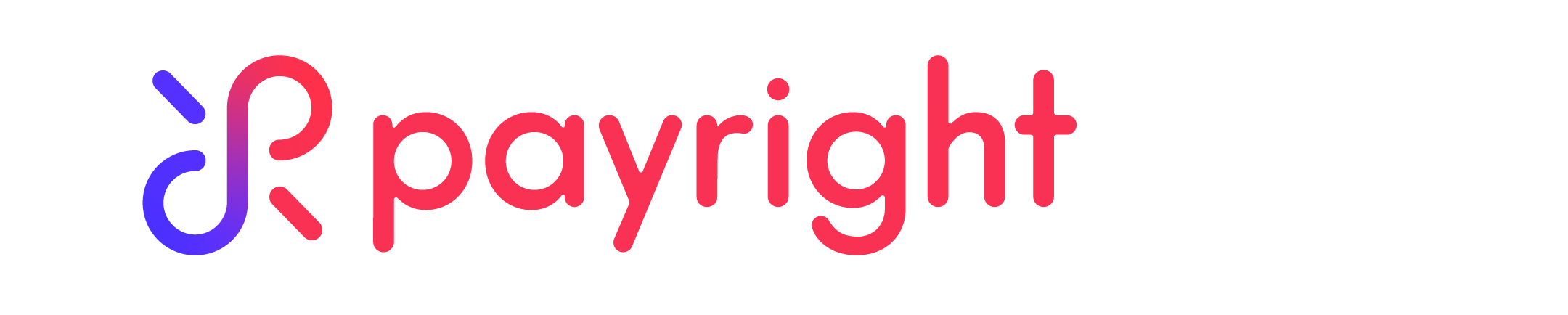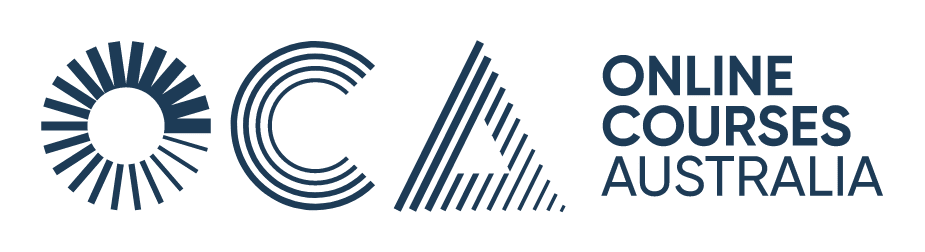Step 1: Setting Up Your Document

Source: Graphic Design How To YouTube
Choosing the Right Canvas Size
Start by identifying the intended size of your printed material. Common sizes include A4 for documents or 8.5” x 11” for flyers. In Illustrator, set your canvas size to match the final print dimensions right from the start.
Understanding Bleed and Why It’s Important
Bleed is the area that extends beyond the canvas where the background colour or image continues, ensuring no unprinted edges occur in the final product. This is crucial for any design that has colour or graphics that extend to the edge of the paper.
How to Set Up Bleed in Illustrator

When setting up a new document, add a bleed of about 3 mm (0.125 in) to each side of the document. You can do this in the 'New Document' dialog box under 'Bleed Settings'. Always confirm bleed requirements with your printer as they can vary.
Step 2: Choosing the Correct Colour Mode
When you're printing your work from Adobe Illustrator, it's super important to think about the difference between RGB and CMYK colour modes.
Difference Between RGB and CMYK
RGB (Red, Green, Blue) is used for digital screens and is based on light. CMYK (Cyan, Magenta, Yellow, and Key or Black) is used for printing and is based on ink.
CMYK is typically the best option for printing because it's the four ink colours that printers use. By sticking with CMYK, you can make sure that your artwork will only have colours that will look great on paper, since the range of colours in CMYK is a bit more limited compared to RGB. Plus, CMYK is the industry standard for printing, so it's what printers expect to see when they get your file.
How to Switch to CMYK Mode in Illustrator

- To ensure colours print correctly, switch your document colour mode from RGB to CMYK by going to File > Document Color Mode > CMYK Color.
Set up your document in CMYK from the get-go and you'll be able to create designs with colours that will look awesome when printed, without any weird colour changes popping up. Plus, by using CMYK, you can make digital proofs that show you exactly how your final print will look, so you can tweak things if needed before sending it off to the printer.
Step 3: Using the Right Resolution and Image Format
Setting Up DPI
DPI (dots per inch) refers to the number of dots of ink a printer can place within one inch of the print area. This measurement is crucial for assessing print quality:
- High DPI: A higher DPI setting means that the printer will place more dots of ink per inch, which results in a sharper, more detailed image. This is critical for capturing fine details without blurriness or pixelation, especially noticeable in high-resolution photographs or detailed illustrations.
- Low DPI: Lower DPI can make images look fuzzy or pixelated. This might be sufficient for less critical applications like internal documents or large banners viewed from a distance, but for quality prints, a higher DPI is necessary.

Recommended DPI Settings for High-Quality Print
For most professional-quality print jobs, you should:
- Set DPI at 300: This is ideal for prints that will be viewed up close, such as brochures, flyers, and business cards. A DPI of 300 ensures that your images appear crisp and clear, without pixelation.
- Adjust DPI according to distance: For larger banners or signs that are typically viewed from further away, a lower DPI may be acceptable, which can help manage file size and printing costs.
Vector vs. Raster Images
Vector Graphics
Vector graphics are created with lines and curves that are defined mathematically, which means they can be resized to almost any extent without losing quality. Always use vector formats for logos, text, and simple graphics in Illustrator to ensure sharpness and clarity at any size.
Raster Images
Raster images are made up of pixels, which can lose clarity when enlarged. If raster images are necessary (e.g., photographs), ensure they are high-resolution to begin with (at least 300 DPI at the intended print size).
Managing Raster Images: Always check the resolution before importing into Illustrator, and avoid scaling up images significantly, as this can lead to quality degradation.
Step 5: Saving Your File Correctly
Best File Formats for Printing
- PDF: Save as PDF (Adobe PDF) to ensure all elements are preserved as intended for the printer. Choose the 'Press Quality' preset to maintain high-quality output.
- AI: Saving in Illustrator's native format (AI) can be useful if further edits are needed or if the printer specifies this format.
Step-by-Step Saving Process:
- Go to File > Save As, select Adobe PDF as the format.
- In the Adobe PDF dialog box, choose the Press Quality preset.
- Make sure to enable Bleed Marks and Crop Marks in the marks and bleeds settings to guide the printing and cutting process.
Step 6: Final Checklist Before Printing
Completing Final Checks
✓ Verify all colours are in CMYK mode, and convert any RGB colours.
✓ For rich black elements, consider using a CMYK rich black mix instead of 100% black.
✓ Ensure all images are high-resolution (at least 300 dpi) and embedded in the file.
✓ Convert all text to outlines to avoid font issues during printing.
✓ Include proper bleed (usually 3mm or 1/8 inch) and clearly visible trim marks.
✓ Proofread the design for any typos or mistakes.
✓ Export the file as a high-quality PDF before sending it to the printer.
Become An Adobe Illustrator Pro with Online Courses Australia
Whether you're starting your design journey or looking to sharpen your skills, Online Courses Australia offers tailored Adobe Photoshop & Illustrator courses that fit your schedule and skill level.
Dive into a comprehensive learning experience with expert instructors and real-world projects that bring your designs to life. Enrol today and transform your creative ideas into professional artwork.
Enrol Now & Become an Adobe Illustrator Pro!
Adobe Illustrator FAQs
Can I get Adobe Illustrator for free?
Adobe Illustrator is a premium software, and while it doesn't offer a permanently free version, Adobe does provide a 7-day free trial. This trial allows you to explore the full capabilities of Illustrator without any cost. After the trial period, you will need to choose a subscription plan to continue using the software.
How much does Adobe Illustrator cost?
Adobe Illustrator is available primarily through a subscription model under Adobe’s Creative Cloud (CC). Pricing can vary based on your subscription type, ranging from $29.99 – $42.99 per month.
What is Adobe Illustrator used for?
Adobe Illustrator is a powerful vector graphics editor widely used by graphic designers, artists, and illustrators for creating scalable illustrations, logos, icons, typography, and complex print layouts. Its vector-based nature makes it ideal for designing graphics that frequently require resizing, ensuring that they retain quality at any scale—from small mobile screens to large billboards.
Is Illustrator good for beginners?
Yes, Illustrator is good for beginners, though it has a learning curve. Adobe provides numerous tutorials and learning resources that can help new users get started. Additionally, online courses tailored specifically for beginners can provide structured learning paths, practical projects, and expert guidance, making it easier for beginners to understand and use the software effectively.
Read More
- Career Development