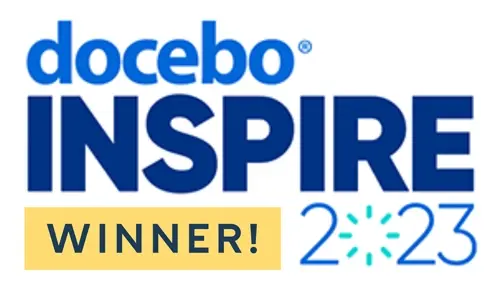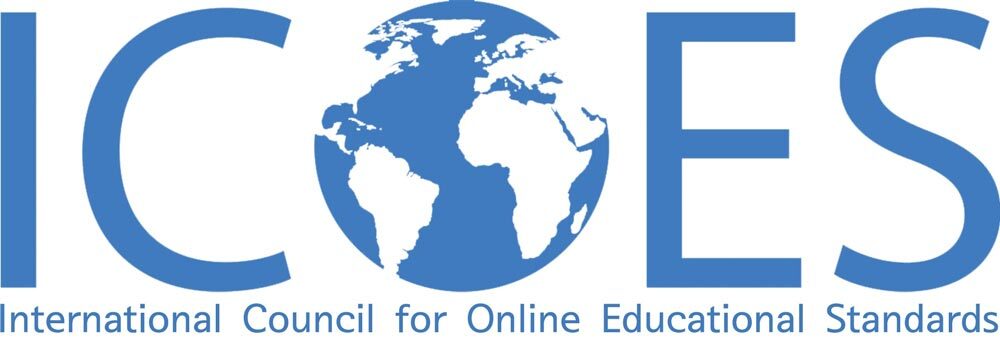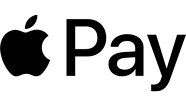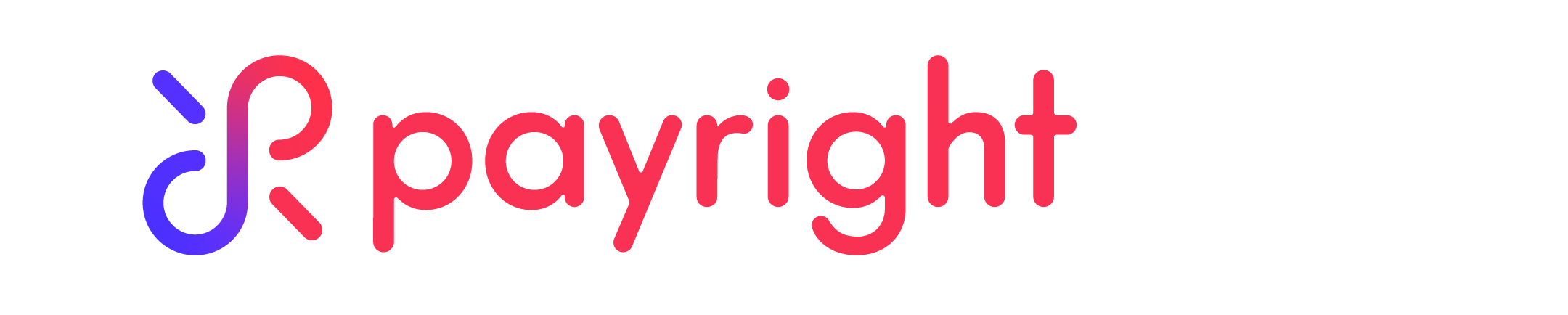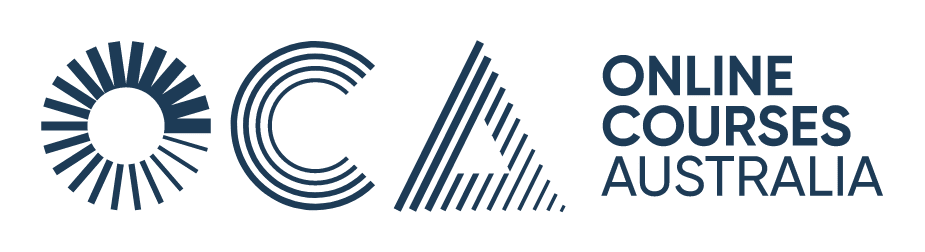We all know the feeling of finding free public Wi-Fi. Whether it’s catching up on work at a café, browsing the web in public libraries, or streaming videos during airport layovers, finding free public Wi-Fi feels like a major score. However, the convenience of free Wi-Fi comes with its fair share of risks. Unsecured networks can pose a serious threat to your personal information. So, here are some Wi-Fi tips & tracks to keep your data and personal info safe when accessing free public Wi-Fi.
Free Public Wi-Fi Tips and Tricks to Protect Your Data
1. Use a Virtual Private Network (VPN)
A Virtual Private Network, or VPN, is a powerful tool for keeping your online activities private and secure, especially on public Wi-Fi. When you use a VPN, it creates a secure, encrypted connection between your device and the internet. This encryption acts like a shield, making it very difficult for anyone else on the same network to see what you're doing or access your personal information. Essentially, a VPN keeps your browsing, banking, and online conversations private by hiding your data from prying eyes.
Recommended VPN Services
Choosing the right VPN service is crucial for effective online protection. Here are a few reputable VPN providers that are known for their reliability and security:
- NordVPN
- ExpressVPN
- Surfshark
- CyberGhost
- IPVanish
- AtlasVPN
- TunnelBear
2. Ensure the Network is Legitimate
How to Verify Authenticity
It's crucial to make sure that any public Wi-Fi network you connect to is legitimate and officially provided by the venue. Here are a few steps to help you verify the authenticity of a Wi-Fi network:
- Ask an Employee: Before connecting, ask a staff member for the official network name and password. This step can prevent you from connecting to a rogue network designed to mimic the venue’s actual Wi-Fi (very common!)
- Look for Official Signage: Many places that offer Wi-Fi, like cafes or hotels, will have signs posted with the network details. Check these signs for the correct network name and login info.
- Use Official Apps: Some spots, especially large hotels or chains, might offer an official app that includes Wi-Fi connectivity features, including the correct network details.
- Check the Connection Page: Legitimate networks often direct you to a branded login page that matches the venue. Be cautious of connection pages that look generic or ask for an unusual amount of personal information.
Avoid Suspicious Wi-Fi Hotspots
Connecting to networks with generic or suspicious names can be risky. These networks often lack proper security and can be traps set up by cybercriminals to steal data. Here's why you should be cautious:
- Unsecured networks can allow hackers to easily access your device and steal sensitive information such as passwords, financial data, and personal emails.
- Some rogue networks are specifically designed to load malware onto connected devices, which can lead to serious security issues later.
- Connecting to a suspicious network might allow a third party to monitor your online activities, from the websites you visit to the information you enter.
Always make sure to connect only to networks that you can verify as legitimate, and steer clear of those with vague or generic names like "Free Wi-Fi" or "Click Here to Connect". These are often not what they seem and could expose you to unnecessary risks.
3. Keep Your Wi-Fi Off When Not in Use
To keep your data safe, it's a good idea to adjust your device's Wi-Fi settings, particularly the auto-connect feature. This feature can be convenient, but it can also lead your device to connect to networks without you knowing, which isn't always safe. Here's a simple way to turn it off:
- On Smartphones and Tablets: Open the settings app, tap on Wi-Fi, and then look for an option like "Auto-Connect" or "Auto-Join". Simply switch this off.
- On Laptops: Go to the Wi-Fi settings, usually found in the network preferences or control panel. Find the option for automatically connecting to networks and disable it.
Benefits of Disconnecting Wi-Fi
Turning off your Wi-Fi when you're not using it can help protect your device in several ways:
- It stops your device from automatically joining potentially insecure or unknown networks without your knowledge.
- It can also help save your device's battery life, as searching for and connecting to networks uses up power.
- By having your Wi-Fi off, you reduce the chances of cyber attackers accessing your device through unsecured networks.
Keeping your Wi-Fi off when it's not needed is a simple yet effective step toward protecting your personal information.
4. Use Two-Factor Authentication (2FA)
Two-Factor Authentication (2FA) is an extra layer of security used to ensure that people trying to gain access to an online account are who they say they are. First, a user will enter their username and a password. Then, instead of immediately gaining access, they will be required to provide another piece of information.
- This second factor could be a text message with a code sent to their phone, a fingerprint, or a code generated by an app.
The idea is that even if someone has your password, they would need this second factor to get into your account, making it much harder for unwanted guests to access your information.
5. Update Your Software Regularly
Software updates play a crucial role in keeping your devices secure. Developers regularly release updates not just to add new features or improve performance, but also to fix security vulnerabilities that have been discovered. Hackers and cybercriminals exploit these vulnerabilities to gain unauthorised access to systems. By keeping your software up-to-date, you close these security gaps and protect your data from potential threats.
Setting Up Automatic Updates
To ensure that your device receives these important updates as soon as they're available, it's wise to set up automatic updates. Here's how to do this on common devices:
- On Windows:
- Open the Start menu and click on 'Settings'.
- Go to 'Update & Security'.
- Under 'Windows Update', click on 'Advanced options'.
- Enable 'Automatic updates' by toggling 'Update options' to 'Automatic (recommended)'.
- On macOS:
- Click on the Apple menu and select 'System Preferences'.
- Click on 'Software Update'.
- Check the box for 'Automatically keep my Mac up to date'.
- To manage further settings, click on 'Advanced' and choose options like automatically downloading updates and installing system files and security updates.
- On Smartphones:
- For Android: Go to 'Settings', find 'System', tap on 'System update', and then toggle on 'Auto-update'.
- For iOS: Go to 'Settings', tap on 'General', then 'Software Update', and turn on 'Automatic Updates'.
Setting your devices to update automatically can save you time and ensure that you're protected with the latest security patches. This simple step is a fundamental part of maintaining digital security and can prevent many potential issues before they become serious problems.
6. Use Secure Websites (HTTPS
HTTPS stands for Hyper Text Transfer Protocol Secure. It is the secure version of HTTP, the primary protocol used to send data between a web browser and a website. HTTPS is essential because it encrypts the data you send and receive, making it difficult for hackers to intercept or tamper with information.
This is particularly important when you're entering sensitive information such as passwords, credit card details, or personal data. Websites that use HTTPS show a padlock symbol in the address bar, which indicates that the connection is secure and the site is more trustworthy.
How to Check for HTTPS
Before entering any personal information on a website, it’s crucial to ensure it uses HTTPS. Here’s how to check:
- Look for the Padlock: Before typing any sensitive information, look at the URL bar. A padlock icon should be visible next to the website’s URL.
- Check the URL: Make sure the URL begins with “https://” rather than just “http://”. The 's' stands for 'secure'.
- Click on the Padlock: For more details, click on the padlock icon to view the site’s security information. This will show whether the connection is securely encrypted and provide details about the website’s ownership.
Understanding Public Wi-Fi Risks
Public Wi-Fi networks are inherently less secure than private ones. This is because they often lack strong encryption protocols, making it easier for hackers to access data being sent through the network. Public networks are available in places like cafes, airports, and hotels, where security is not always a priority compared to providing easy access.
Common Threats on Public Wi-Fi
When you connect to a public Wi-Fi network, you may expose yourself to several security risks:
- Man-in-the-Middle Attacks: This occurs when a hacker intercepts the communication between your device and the server you are trying to connect to. They can capture everything you send, such as emails, credit card information, and login credentials.
- Malware Distribution: Hackers can exploit security flaws in the network to distribute malware, which can be automatically downloaded to your device without your knowledge.
- Snooping and Sniffing: Cybercriminals can use special software kits to eavesdrop on your Wi-Fi signal. This allows them to view everything you are doing online from the websites you visit to the data you submit.
Keep Your Digital Footprint Safe with a Cybersecurity Course
Want to safeguard your digital footprint or embrace a future career in cybersecurity? Whether you're aiming to protect your personal data, enhance your professional skills, or provide expert advice as a cybersecurity consultant, this course is your gateway to success.
Don't miss the opportunity to learn from industry leaders in a dynamic, supportive online environment.
Enrol in our Cybersecurity Fundamentals Course today and discover the tools and techniques essential for defending against cyber threats.
FAQs
What exactly is cybersecurity?
Cybersecurity is the practice of protecting systems, networks, and programs from digital attacks. These attacks often aim to access, alter, or destroy sensitive information, extort money from users, or disrupt normal business operations. Cybersecurity involves a range of strategies and tools to prevent these attacks.
How can this course help me secure my online activities?
The course covers fundamental and advanced topics in cybersecurity, teaching you how to recognise vulnerabilities, implement strong security measures, and use tools and techniques to protect against cyber threats. By applying these practices, you can safeguard your personal and professional digital activities.
Can I build a career in cybersecurity by taking this course?
Absolutely! Cybersecurity is a fast-growing field with a high demand for skilled professionals. This course provides both foundational knowledge and advanced skills, preparing you for various roles in the cybersecurity industry, from security analyst to cybersecurity consultant.
Read more
- Career Development