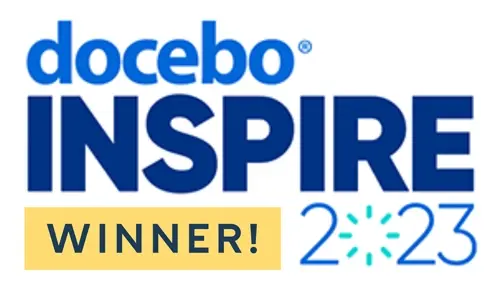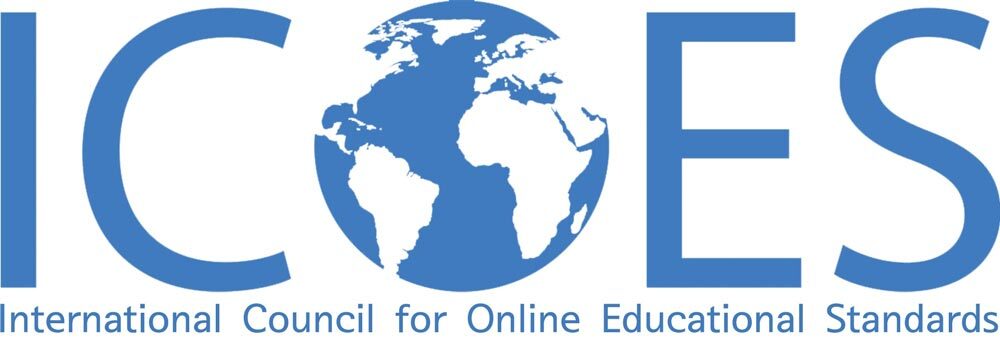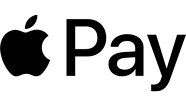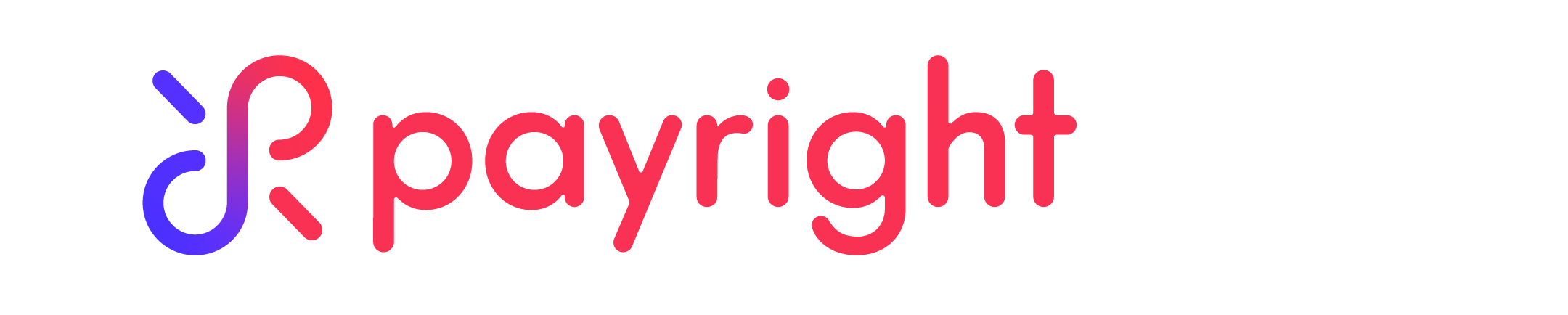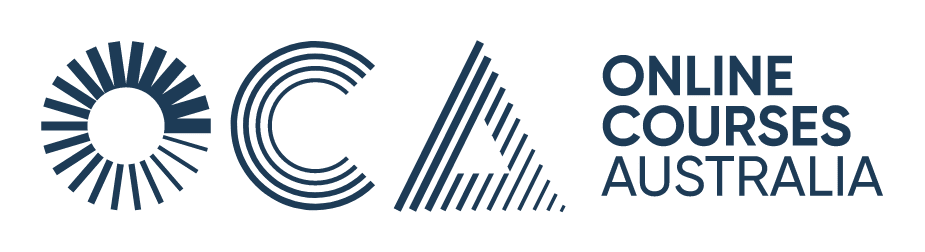Welcome to your simple guide on how to troubleshoot some of the most common computer problems. Whether you’re dealing with a slow computer, mysterious crashes, or anything in between, understanding the basics of troubleshooting can be a game changer. In this guide, we’ll break down seven common issues that computer users face and offer easy-to-follow solutions. No need to be tech-savvy to understand this—we’ve kept everything jargon-free so even IT beginners can feel confident in tackling computer troubles head-on.
Skip To Your Issue →
- Slow Computer Performance
- Computer Keeps Crashing
- Internet Connection Problems
- Viruses & Malware
- Outlook Issues
- Recover Lost Data
- Sound & Audio Issues
1. How to Troubleshoot Slow Computer Performance
Is your computer taking forever to start up or load apps? Slow computer performance can be frustrating, but it's often solvable with some basic troubleshooting steps. Here’s how you can speed things up.
Close Unnecessary Programs
- Open your Task Manager (Ctrl + Shift + Esc) and review the applications and processes running.
- Close programs you are not using to free up resources.
Clean Up Your Hard Drive
- Remove temporary files and clear your cache. Tools like Disk Cleanup on Windows can help with this.
- Uninstall programs you no longer need via the Control Panel on Windows or the Applications folder on a Mac.
Limit Startup Programs
- Some applications automatically start when you turn on your computer, slowing down the startup process.
- Open the Task Manager, switch to the ‘Startup’ tab, and disable programs that aren’t essential at startup.
Increase Storage
- If your hard drive is almost full, consider deleting unnecessary files or moving some data to an external drive or cloud storage.
Add More RAM
- If your computer is consistently slow, adding more RAM (memory) can help. This is particularly effective if you frequently use resource-intensive programs.
Keep Your System Updated
- Regularly check for and install updates for your operating system and software. These updates can fix bugs and improve performance.
Run a Malware Scan
- Sometimes, malware can significantly slow down your computer. Run a comprehensive antivirus scan to rule out the presence of malicious software.
2. How to Troubleshoot a Computer That Keeps Crashing
Follow these steps to troubleshoot and prevent computer crashes:
Check for Overheating
- Make sure your computer’s fans are running properly.
- Clean out any dust from air vents, fans, and components. Use a can of compressed air for best results.
- make sure your computer has adequate ventilation. Consider using a cooling pad if you’re using a laptop.
Update Software and Drivers
- Keep your operating system, programs, and drivers up to date. Developers often release updates to fix bugs that could cause instability.
- Check the manufacturer’s website for the latest drivers, especially for your graphics card and motherboard.
Perform a Software Audit
- Identify any recently installed software that might be causing conflicts. Try uninstalling recent additions one by one to see if the crashes stop.
- Use system restore to revert your computer to a state before the crashes started, if possible.
Test Your Hardware
- Use built-in diagnostic tools to check your hardware. Windows Memory Diagnostic and CHKDSK can test your memory and hard drive, respectively.
- Consider professional help if you suspect a hardware component is failing.
Manage System Resources
- Monitor your system’s resource usage through Task Manager or a similar tool.
- Close programs that use excessive memory or CPU (central processing unit) to see if this prevents crashes.
Run Antivirus and Malware Scans
- make sure that your computer isn’t crashing due to malicious software. Perform a full system scan using your antivirus software.
Consider System Resets or Reinstallations
- If all else fails, a system reset or a clean installation of your operating system may be necessary. make sure you back up all important data first.
3. How to Troubleshoot Internet Connection Problems
Restart Your Router and Modem
- Sometimes, a simple restart of your networking equipment can resolve connectivity issues. Unplug both your modem and router, wait about 30 seconds, and plug them back in.
Check the Wi-Fi Signal Strength
- If you're experiencing a poor connection, check the Wi-Fi signal strength on your device. If it's weak, try moving closer to the router or removing physical obstacles that could be blocking the signal.
Verify Your Network Settings
- make sure your device is connected to the correct network, and hasn’t accidentally connected to a different network. Check your Wi-Fi settings to make sure everything is in order.
Use a Wired Connection to Test the Internet
- Connect your device directly to the router using an Ethernet cable. If your internet works well over a wired connection, the issue may be with your Wi-Fi signal.
Limit Device and Bandwidth Usage
- High traffic on your network can slow down your internet speed. Limit the number of devices connected or disconnect devices that are not in use.
Change Your Wi-Fi Channel
- Wireless interference from other Wi-Fi networks might be affecting your speed. Use a tool to analyse Wi-Fi channels and switch to a less congested channel.
Update Router Firmware
- Check for updates to your router’s firmware and install them. Manufacturers often release firmware updates to fix bugs and improve performance.
Reset Router to Factory Settings
- If none of the above steps work, consider resetting your router to its factory settings. Be aware that you'll need to set up your network again from scratch.
When to Contact Your Internet Service Provider (ISP)
If none of the above work, it’s probably time to contact your ISP.
- Persistent Slow Speeds: If your internet is consistently slower than what you’re paying for, and you’ve ruled out issues on your end.
- Frequent Disconnections: If your internet drops out frequently and restarting your equipment doesn’t help.
- Specific Service Issues: For problems related to billing, service outages, or if you suspect a problem with the line coming into your home.
4. How to Troubleshoot Virus and Malware Infections
Viruses and malware can severely compromise your computer's performance and security. Knowing the signs of an infection and how to effectively remove these threats is crucial for maintaining your system's health and protecting your personal information.
Signs of Infection
- Unexpected Pop-ups or Ads: Frequent pop-ups that appear out of nowhere can be a sign of adware.
- Slow Performance: If your computer suddenly becomes sluggish, it could be due to malicious software running in the background.
- Crashes and Error Messages: Frequent system crashes or unusual error messages may indicate a malware infection.
- Unusual Network Activity: Excessive data usage or unusual network activity can suggest background activities caused by malicious software.
- Ransomware Messages: Any message that locks your screen and demands payment to unlock it is a clear sign of ransomware.
Recommended Anti-Virus and Anti-Malware Programs
- Bitdefender: Offers comprehensive protection including virus scanning, firewall, and phishing protection.
- Norton AntiVirus: Known for its strong virus and malware detection capabilities and includes a smart firewall.
- Malwarebytes: Highly effective at removing malware and other threats that traditional antivirus software might miss.
- Kaspersky: Provides real-time protection against a variety of threats and is user-friendly.
- Avast: Offers basic protection for free, and more extensive coverage with its premium version.
Steps to Remove Viruses and Malware
Enter Safe Mode
- Before you begin the removal process, restart your computer in Safe Mode to prevent the malware from causing further damage.
Delete Temporary Files
- Deleting temporary files may help eliminate malware and speed up the virus scanning process. You can use the Disk Cleanup tool to do this easily.
Run a Virus Scan
- Using the anti-virus software you have installed, perform a full system scan. It’s important to make sure your antivirus definitions are up-to-date to detect the latest threats.
Remove or Quarantine the Threats
- Follow the instructions provided by your anti-virus software to remove or quarantine any detected threats. Some software might be able to automatically handle threats, while others may require manual actions.
Scan Your Computer Again
- After removing the initial infections, run another full scan to make sure that no malware remnants are left behind.
Update Your Software
- Make sure that your operating system, browsers, and any installed software are up-to-date to protect against vulnerabilities that can be exploited by malware.
Consider a Reset
- If the infection is severe and you're still experiencing issues after cleaning, you might need to reset your computer to factory settings. Make sure you backup important files first.
5. How to Troubleshoot Issues with Outlook
Common Issues with Outlook
- Outlook Not Responding, Freezes, or Hangs
- Problems Sending or Receiving Emails
- Outlook Crashing with Error Messages
- Corrupted Outlook Profile
- Sync Issues
Steps to Troubleshoot Common Outlook Problems
Check Your Internet Connection
- Verify that your internet connection is stable. Outlook needs a stable connection to function properly, especially in online mode.
Update Outlook
- Make sure Outlook is updated to the latest version. Microsoft regularly releases updates to fix bugs and improve performance.
Use Outlook in Safe Mode
- Start Outlook in Safe Mode to disable add-ins that might be causing problems. You can do this by holding the Ctrl key while launching Outlook, or by typing outlook.exe /safe in the Run dialog (Win + R).
Check Account Settings
- Verify that your account settings are correct, especially if you’re having trouble sending or receiving emails. Double-check server settings, ports, and authentication methods.
Repair Outlook Data Files
- Use the Inbox Repair tool (scanpst.exe) to fix issues with your Outlook data files (.pst and .ost). These files can become corrupted and cause Outlook to behave unexpectedly.
Disable Add-Ins
- Problematic add-ins can cause issues in Outlook. Disable them by going to File > Options > Add-ins. At the bottom of the window, manage your COM Add-ins and disable any that are unnecessary.
Create a New Mail Profile
- Sometimes, a corrupted mail profile might be the issue. Create a new profile by going to Control Panel > Mail > Show Profiles > Add, and then configure it with your email account.
Repair Office Programs
- Use the repair tool in the Windows Control Panel. Go to Programs > Programs and Features, select your Office installation, and click 'Change' > 'Repair'.
Check the Antivirus Settings
- Some antivirus settings may interfere with Outlook, particularly those that scan emails. Adjust your antivirus settings and see if that resolves the issue.
Empty the Cache (for Office 365/Outlook.com)
- If you use Outlook with Office 365, clearing the cache can solve synchronisation problems. You can clear the cache by right-clicking the folder (like Calendar or Inbox) and selecting 'Properties' > 'Clear Offline Items'.
6. How to Troubleshoot & Recover Lost Data
Losing data can be a distressing experience, whether it's important documents, photos, or emails. Understanding how to prevent data loss and how to recover data if loss occurs is essential for safeguarding your information.
Prevention Tips for Data Loss
Regular Backups: Regularly back up your data to an external drive, cloud storage, or both. Implement a routine schedule, such as daily, weekly, or monthly, depending on your data usage.
Use Reliable Storage Solutions: Invest in good quality hard drives or solid-state drives from reputable manufacturers to reduce the risk of hardware failure.
Keep Your Software Updated: Ensure that your operating system and applications are up to date. Updates often include security patches that protect against data loss.
Install Antivirus Software: Use reliable antivirus software to protect your system from malware that can cause data loss.
Power Surge Protection: Use surge protectors to safeguard your computer and other electronic devices from power surges that can lead to hardware damage and data loss.
How to Use Data Recovery Tools
If prevention measures fail and you find yourself facing data loss, there are several tools you can use to try and recover your files:
Choose the Right Data Recovery Software
- Recuva: Effective for recovering photos, documents, videos, and other file types that have been accidentally deleted from Windows computers, memory cards, or external drives.
- EaseUS Data Recovery Wizard: Offers powerful tools to recover data from various loss scenarios like deletion, partition loss, or drive failure.
- Disk Drill: Available for both Windows and Mac, this tool can recover over 400 file formats from drives that are failing, partitions that are lost, or files that have been accidentally deleted.
Install the Recovery Software
Install the data recovery software on a different drive than the one where your lost data was stored to prevent overwriting the lost files.
Scan Your Drive
Run the recovery software and select the drive where your data was lost. Start a scan. Many programs offer a “quick scan” and a “deep scan” option, the latter of which takes longer but can find more files.
Preview and Recover Your Data
After the scan, most recovery tools will let you preview recoverable files. Carefully select the files you want to recover and save them to a different drive than the one you’re recovering from to avoid data overwriting.
Secure the Recovered Data
Once recovery is complete, take steps to secure the data, such as backing it up immediately.
When to Seek Professional Help
If the data is extremely important or the drive is physically damaged, consider seeking help from professional data recovery services. These services can often recover data from drives that software cannot, though they can be costly.
7. How to Troubleshoot Audio Issues
Diagnosing No Sound or Poor Sound Quality
Check Hardware Connections
- Make sure that speakers or headphones are properly connected. For external speakers or headphones, check the cables are plugged in securely and to the correct audio jack.
- Test with another pair of headphones or speakers if possible.
Check Volume Settings
- Check the volume level on your computer and within the application you are using. Make sure none are muted.
- Look at the volume mixer by right-clicking the sound icon in the system tray and selecting ‘Open Volume Mixer’ to see if any applications are muted.
Test Different Audio Formats
- Sometimes, changing the audio format can resolve quality issues. Right-click the sound icon, select ‘Sounds’, go to the ‘Playback’ tab, double-click your default device, go to the ‘Advanced’ tab, and test different formats.
Updating Sound Drivers and Checking Audio Settings
Update Sound Drivers
- Outdated or corrupted sound drivers can cause audio issues. To update, go to Device Manager (right-click Start button and select it), expand ‘Sound, video and game controllers’, right-click your audio device, and choose ‘Update driver’.
- Alternatively, you can visit the manufacturer’s website to download the latest drivers.
Check Audio Settings in Device Manager
- In Device Manager, ensure there are no issues with your audio devices. Look for any devices with a yellow exclamation mark which indicates a problem.
- Right-click the device and select ‘Properties’. Check the device status box for more information about the issue.
Use the Troubleshooter
- Windows offers a built-in troubleshooter for audio problems. Access it by going to Settings > System > Sound > Troubleshoot. This can automatically detect and fix some common audio problems.
Restore Default Settings in Sound Card Software
- If you have third-party audio software installed, try restoring the default settings. Custom settings in software like Realtek Audio Manager or Dolby Audio sometimes interfere with audio output.
Restart Audio Services
- Go to the Services app (you can search for it in the Start menu), scroll down to ‘Windows Audio’, right-click it, and select ‘Restart’. Do the same for ‘Windows Audio Endpoint Builder’ and ‘Remote Procedure Call (RPC)’.
Learn Essential IT Skills With Online Courses Australia
Looking to boost your IT skills? Whether you're new to the field or aiming to update your expertise, our Essential IT Skills Course offers a flexible, affordable way to learn. Dive into key areas like networking, system administration, and cybersecurity through our online modules, all designed to fit your schedule and budget.
With guidance from industry experts and practical, hands-on training, you'll gain the knowledge you need to manage systems and tackle IT challenges confidently. Start learning today and open the door to new opportunities in technology.
Enrol now and take the first step towards enhancing your IT skills.
DOWNLOAD ESSENTIAL IT SKILLS COURSE INFO PACK
Troubleshooting FAQs
What exactly is troubleshooting?
Troubleshooting is the process of diagnosing and resolving problems in a device, system, or network. It aims to identify the root cause of an issue and fix it through a methodical approach, often using specific tools and techniques.
What’s included on a troubleshooting checklist?
A troubleshooting checklist includes identifying the problem, verifying common causes, checking hardware and software settings, using diagnostic tools, and testing after adjustments to ensure the issue is resolved.
Should I DIY troubleshooting or take my computer to a specialist?
This depends on your comfort and familiarity with the technology, the complexity of the problem, and the risk of making the issue worse. For simple problems, DIY can be effective and cost-efficient. However, for more complex issues, especially those involving hardware, consulting a specialist is a good idea to avoid potential damage.
Read more:
- Career Development